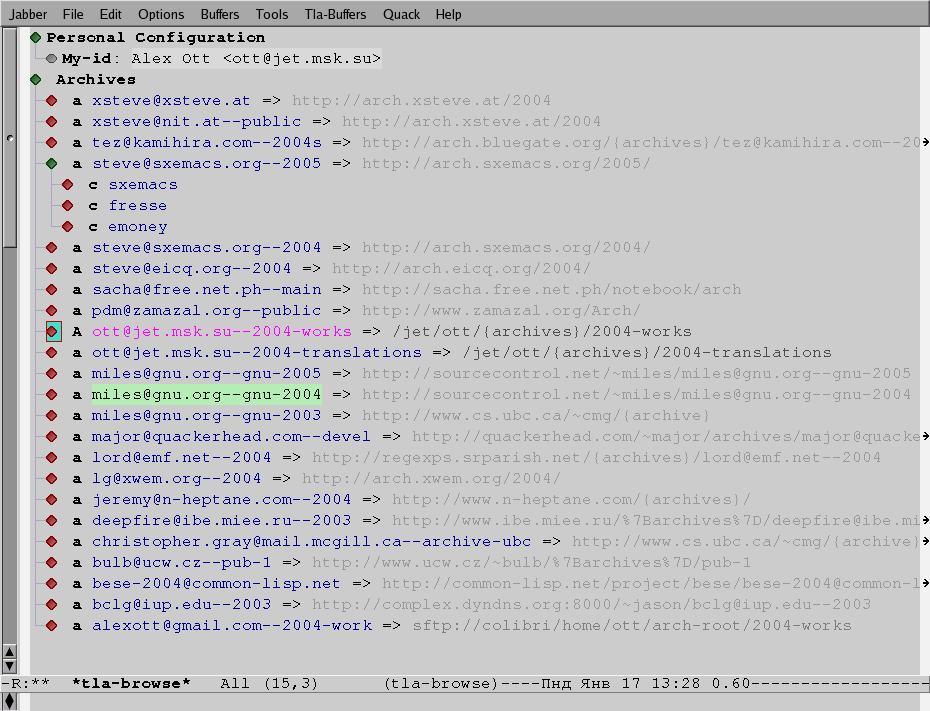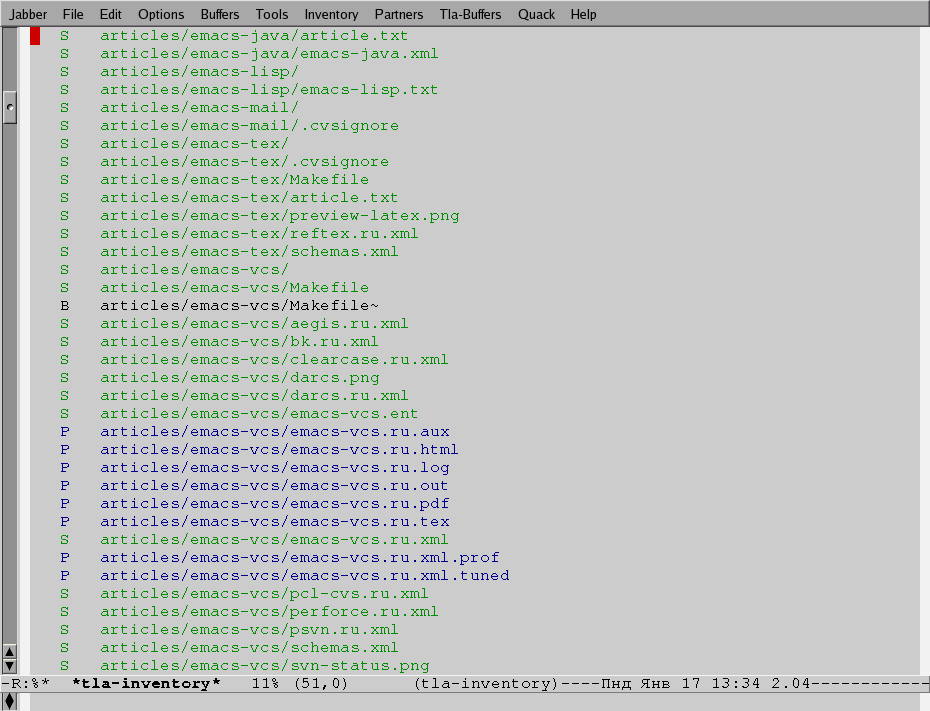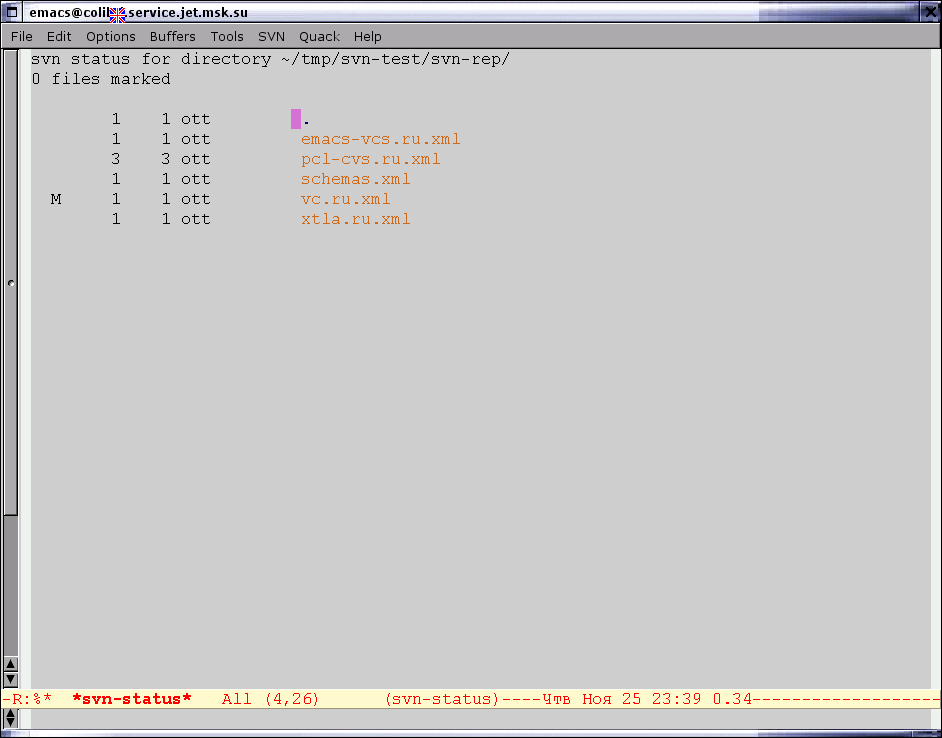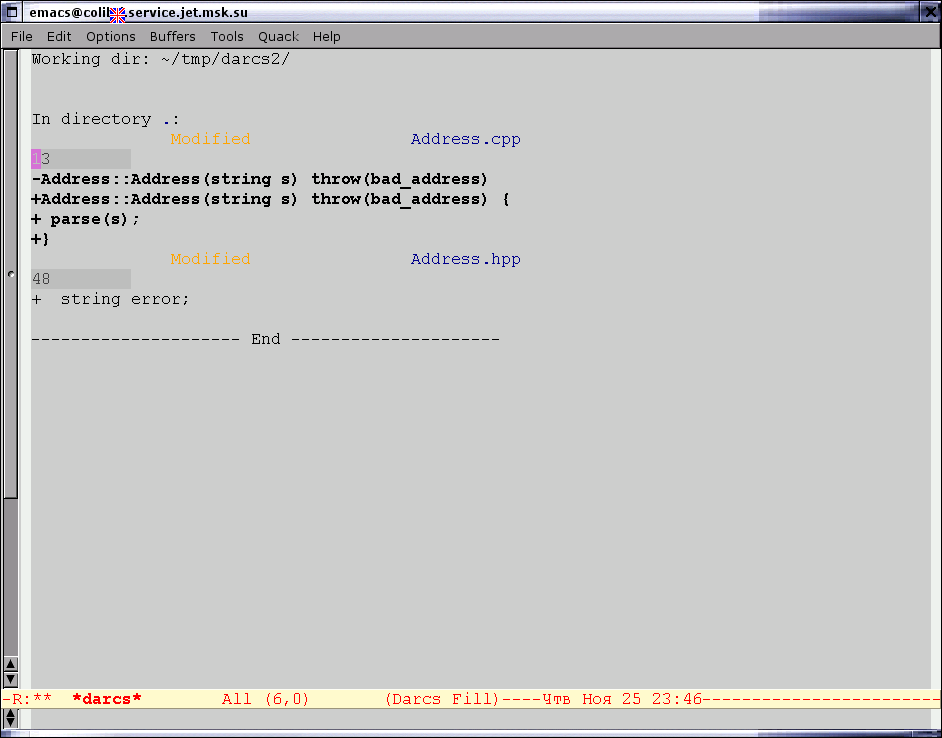Содержание
Emacs, как средство разработки программ, и других сложных вещей имеет в своем составе модули работы с системами контроля версий. Существует два подхода к работе с системами контроля версий используя Emacs. Первый метод — через общий интерфейс, который предоставляется модулем VC и которые знает про самые разные системы контроля версий. Второй метод — использование модулей, написанных специально для конкретной системы контроля версий.
Достоинством первого метода является то, что все операции производятся унифицировано, а переключение между конкретными системами зависит от настройки. К недостаткам этого подхода можно отнести то, что при этом не используются все возможности конкретной системы контроля версий.
В свою очередь, использование специальных модулей для каждой из конкретных систем контроля версий позволяет задействовать в работе все ее возможности. К недостатком этого подхода можно отнести то, что при этом используются разнородные привязки клавиш и функции.
В данной статье мы рассмотрим оба подхода к поддержке систем контроля версий. В начале рассказ пойдет о пакете VC, а в следующих за ним разделах будут рассмотрены модули поддержки конкретных систем контроля версий.
Пакет VC предоставляет пользователю унифицированный интерфейс к различным системам контроля версий. В настоящее время существуют интерфейсы к системам RCS, CVS, MetaCVS, Subversion, GNU Arch, SCCS, Darcs, SourceSafe, ClearCase (некоторые из них доступны только в версии GNU Emacs 21.4 или с сайтов авторов). К тому же не все модули имеют поддержку всех команд, которые предоставляются пакетом VC, например, модуль vc-arch не поддерживает команду vc-cancel-version, и некоторые другие.
На развитие пакета VC очень сильное влияние оказала система контроля версий RCS, поэтому некоторые концепции напрямую связаны с принципами использования данного пакета.
Когда файл находится под контролем системы контроля версий, то говорят, что файл «зарегистрирован» в системе контроля версий. Каждому файлу соответствует «главный» файл, который содержит данные и историю изменений. «Главному» файлу может соответствовать «рабочий» файл, в который можно вносить изменения. В некоторых системах контроля версий, вы должны «блокировать» рабочий файл, перед внесением изменений. В других системах контроля версий, вы можете вносить изменения в собственные рабочие версии файлов, и должны явно подтверждать изменения в центральный репозиторий. Для систем контроля версий, в которых требуются блокировка файлов, для внесения изменений необходимо перевести файл из состояния «только для чтения», в режим доступности для записи. Плюс, в таких системах контроля версий, обычно только один пользователь может одновременно вносить изменения в файлы, а остальные пользователи должны ожидать окончания работы данного пользователя. Это в первую очередь касается системы контроля версий RCS.
При работе с пакетом VC некоторая информация отображается в строке состояния. Информация представляется в следующем виде — сначала идет сокращенное название системы контроля версий, контролирующей данный файл, затем идет символ, описывающий состояние файла, а затем отображается номер версии данного файла. Если символ, описывающий состояние файла равен -, то файл не заблокирован или не изменен, а если он заблокирован или изменен, то будет использоваться символ :. В том случае, если файл был заблокирован другим пользователем, то поле статуса будет выглядеть как :user:.
Основной командой в пакете VC является vc-next-action, которая выполняет следующую логическую команду для данной системы контроля версий. В зависимости от используемой системы контроля версий, порядок команд в цепочке действий может отличаться.
Для систем, которые требуют блокировки файла (это RCS, SCCS, и CVS при соответствующей настройке), порядок действий следующий:
если файл не зарегистрирован, то он регистрируется;
если файл зарегистрирован и не заблокирован, то команда вытягивает свежий файл, и блокирует его;
если файл был заблокирован пользователем, но не изменялся, то выполняется обновление буфера до новой версии;
если файл изменялся, то эта команда приводит к появлению буфера для ввода описания изменения, а затем подтверждает изменения;
если файл был заблокирован кем-то другим, то VC старается получить блокировку.
Для систем не поддерживающих концепцию блокировок, порядок выполнения действия следующий:
если файл не зарегистрирован, то он регистрируется, но изменения не подтверждаются;
если файл уже был добавлен, но не подтвержден, то это изменение подтверждается;
если файл был изменен, а «главный» файл нет, то ваши изменения подтверждаются после ввода описания изменений;
если файл в репозитории был изменен, то пользователю выдадут запрос на слияние изменений в ваш рабочий файл.
Пользователь может задавать префиксные аргументы для команды vc-next-action. Использование префиксного аргумента изменяет поведение команды, что позволяет изменять номер версии под которой файл будет зарегистрирован, номер версии, которую необходимо получить, или изменить имя используемой системы контроля версий, что часто полезно, если файл был зарегистрирован в нескольких системах контроля версий.
Ввод описания изменения производится в специальном буфере, который называется *VC-Log*. В нем вы можете ввести сообщение, и подтвердить изменения используя сочетание клавиш C-c C-c, находясь в этом буфере. Чтобы не подтверждать изменения, просто покиньте это буфер без использования C-c C-c. А если вы хотите использовать одно и то же сообщение для нескольких файлов, то вы можете воспользоваться сочетаниями клавиш M-n, M-p, M-s и M-r, которые работают так же как и в мини-буфере, позволяя перемещаться по истории сообщений.
Пакет VC позволяет пользователю просматривать изменения внесенные в процессе работы с файлами. Для получения списка изменений между вашей рабочей версией и последней подтвержденной версией, пользователь может воспользоваться командой vc-diff (сочетание клавиш C-x v =). При использовании данной команды с префиксным аргументом, пользователь может получить список изменений между двумя произвольными версиями. Команда vc-version-other-window (сочетание C-x v ~) позволяет получить произвольную версию файла, и показать ее в отдельном буфере. А некоторые версии систем контроля версий позволяют получать аннотированные версии файлов, находящихся под управлением системы контроля версий. Эту задачу реализует команда vc-annotate, которая запускается сочетанием C-x v g. Аннотированная версия позволяет понять как вносились изменения, и просматривать изменения внесенные в конкретных версиях.
Вы можете отменить внесенные изменения с помощью команд, определенных пакетом. Пакет определяет две команды отмены изменений — vc-revert-buffer (сочетание C-x v u), которая возвращает файл связанный с буфером к версии, на которой он был основан, а команда vc-cancel-version (сочетание C-x v c) отменяет последнее подтвержденное изменение. Для последней команды, вы можете не откатывать изменения для текущего буфера, так что вы можете внести новые изменения, основанные на промежуточных результатах. После выполнения команды vc-revert-buffer файл остается не заблокированным, так что для внесения изменений, вас необходимо снова заблокировать его.
Регистрация файла в системе контроля версий производится с помощью команды vc-register (сочетание клавиш C-x v i). Выбор системы контроля версий в которой файл будет зарегистрирован, зависит от нескольких параметров. Если в данном каталоге есть файлы, зарегистрированные в какой-либо системе контроля версий, то используется именно она. Если в каталоге находятся файлы зарегистрированные в нескольких системах контроля версий, то используется та, которая находится первой в списке vc-handled-backends. А если нет ни одного зарегистрированного файла в данном каталоге, то используется первая запись из списка vc-handled-backends. Так что вы зарегистрируете файл в CVS в пустом каталоге только явно указав использовать эту систему контроля версий :-)
По умолчанию, новый файл получает номер версии равный 1.1. Вы можете использовать другое число, если вы используете числовой аргумент при выполнении данной команды. В том случае, если переменная vc-initial-comment имеет не пустое значение, то данная команда запросит у пользователя комментарий, который будет использован для описания файла.
Пакет VC поддерживает переименование зарегистрированных файлов. Для этой цели вы можете использовать команду vc-rename-file, которая переименовывает рабочий файл, а также «главный» файл. К тому же эта команда, обновляет все снимки, чтобы они ссылались на новое имя файла. Но вы не можете использовать эту команду для заблокированных файлов.
Для получения информации о текущем файле вы можете использовать команду vc-print-log, которая привязана к сочетанию клавиш C-x v l. Данная команда отображает историю изменений, включая текст комментариев к этим изменениям.
Команды описанные в предыдущих разделах в первую очередь предназначены для работы с отдельными файлами. Но для больших проектов, часто необходимо работать с множеством файлов — просматривать какие файлы изменились, список изменений и т.п. Для реализации этих действий, пакет VC поддерживает специальный режим — vc-dired-mode. Для создания буфера, использующего такой режим, используется команда vc-directory (сочетание C-x v d). Буфер созданный такой командой почти не отличается от обычного буфера Dired. В буфер помещается рекурсивный список файлов, зарегистрированных в системе контроля версий.
При работе с буфером dired, данные могут отображаться в сокращенном или полном режиме. В сокращенном режиме показываются только измененные или не обновленные файлы. В полном режиме, показываются все файлы зарегистрированные в системе контроля версий. Пользователь может переключаться между полным и сокращенным режимом с помощью сочетания клавиш v t. При показе данных в буфере, отображается имя пользователя (для систем поддерживающих блокировки) или статус файла (для остальных систем).
В буфере с vc-dired-mode действуют все команды dired, за исключением команды v, которая используется в качестве префиксной для команд пакета VC. Команды VC те же самые, что и описанные в прочих разделах, только не используется префикс C-x, и они могут выполняться к множеству помеченных файлов.
Как и другие пакеты для интеграции с системами контроля версий, пакет VC поддерживает работу с разными ветвями версий. Пакет поддерживает создание ветвей, переключение между ними, а также слияние изменений между разными ветвями. Для переключения на другую ветвь разработки пользователю необходимо лишь задать префиксный аргумент для команды vc-next-action. Пользователь может указывать не конкретную версию, а лишь номер ветви. Следующая работа будет производиться именно в этой ветви.
Создание новой версии производится аналогичным образом — необходимо лишь при подтверждении изменений с помощью команды vc-next-action указать новый номер версии используя префиксный аргумент. Если пользователь укажет номер для не существующей ветви, то она будет создана. После создания ветви, все остальные действия будут производиться в рамках этой ветви. Для работы с другой веткой, пользователь должен явно переключиться на нее.
Для слияния изменений используется команда vc-merge, которая привязана к сочетанию клавиш C-x v m. Данная команда запрашивает у вас откуда необходимо брать изменения, и применяет их к вашей рабочей версии. Если вы ничего не ввели в ответ на запрос, то будут взяты изменения из ветви с которой вы работаете, если они были подтверждены за время работы с вашим файлом. Если во время работы возникают конфликты, то пакет оповещает пользователя об этом, и помечает конфликты в файле, или даже может запустить Ediff для их разрешения. Вы можете воспользоваться командой vc-resolve-conflicts для разрешения возникших конфликтов. Она запускает новую сессию Ediff, где вы можете просматривать возникшие конфликты, и применять или отвергать предлагаемые изменения.
Некоторые системы контроля версий поддерживают концепцию центрального репозитория, который хранит «главные» файлы, а также историю изменений. Репозиторий может быть локальным, или располагаться на удаленном сервере. VC автоматически распознает тот случай, когда репозиторий располагается на удаленном сервере, и принимает некоторые действия, которые позволяют более комфортно работать с данными, особенно в тех случаях, когда связь является медленной и нестабильной.
При первом редактировании файла, создается локальная копия изменяемого файла. Это позволяет выполнять команды получения списка изменений, или отмены внесенных изменений, без какого-либо сетевого взаимодействия. Создаваемая копия файла имеет имя FILE.~VERSION.~. При подтверждении изменений в репозиторий, локальная копия удаляется. Пользователи также могут создавать резервные копии вручную, используя команду vc-version-other-window, разница между резервными копиями созданными автоматически и вручную, лишь в лишнем знаке точка перед знаком ~. Многие команды VC могут использовать любую из резервных копий.
«Снимок» (snapshot) — это именованный набор версий файлов, который может рассматриваться как отдельная единица. Некоторые системы контроля версий сами поддерживают концепцию «снимков», тогда пакет VC использует эти возможности. Для прочих систем контроля версий, пакет VC сам реализует поддержку «снимков». В этом случае, эти «снимки» видны только при использовании пакета VC.
Для работы со «снимками» пакет VC определяет две команды. Команда vc-create-snapshot (сочетание C-x v s) создает «снимок» на базе версий файлов находящихся в текущем каталоге, или ниже. Команда vc-retrieve-snapshot (сочетание клавиш C-x v r) позволяет пользователю получить «снимок» с заданным именем.
Многие команды пакета VC позволяют использовать имена «снимков» в качестве аргументов вместо номеров версий файлов. Это особенно полезно просмотре списка изменений между релизами программ.
Обычно, для файлов находящихся под управлением системы контроля версий, для каждого файла ведется отдельный список изменений. Но в проектах GNU списки изменений ведутся для всего проекта, или для отдельных каталогов. Для организации взаимодействия между этими двумя подходами, пакет VC определяет отдельную команду vc-update-change-log (она привязана к сочетанию C-x v a), которая обновляет общий список изменений на основании списка изменений для отдельных файлов. При использовании префиксов, данная команда позволяет обновить общий список изменений, только изменениями для отдельных файлов.
Вы можете вставлять в файлы специальные идентификационные заголовки. Эти заголовки зависят от конкретной используемой системы контроля версий, и в некоторых системах, они используются для служебных целей. Для вставки такого заголовка, вы можете использовать команду vc-insert-headers (сочетание клавиш C-x v h). VC автоматически выбирает заголовок подходящий для системы контроля версий. Заголовки хранятся в переменных вида vc-BACKEND-header, так что вы можете изменять их значения, для вставки собственных заголовков.
Используя стандартные средства настройки Emacs пользователь может настроить поведение выполняемых команд. Для этого необходимо лишь выполнить M-x customize-group vc. Часть опций применяется ко всем поддерживаемым системам контроля версий, часть применяется только к конкретным реализациям. Полное описание основных переменных, используемых для настройки пакета VC вы можете найти в руководстве по GNU Emacs.
Некоторые из подсистем, обеспечивающих работу пакета VC с разными системами контроля версий доступны только с сайтов их авторов, и пока не включены в поставку GNU Emacs или XEmacs. Вы можете найти эти модули по адресам: vc-darcs, vc-vss, vc-clearcase
Много информации относящейся к пакету VC, а также к другим модулям вы можете найти на сайте Emacs WiKi. Кроме этого, подробное описание пакета вы можете найти в руководстве по Emacs.
Пакет PCL-CVS предоставляет пользователю эффективные средства с системой контроля версий CVS, которая широко распространена в мире свободного программного обеспечения. Кроме стандартных возможностей, которые реализованы пакетом VC, данный пакет предоставляет следующие возможности:
просмотр состояния файлов для выбранного проекта;
работа с изменениями для данного проекта;
работа со всеми, или выбранными объектами вашего проекта.
Данный пакет является частью поставки GNU Emacs 21, и кроме того он доступен в виде пакета для XEmacs. Для других версий Emacs вы можете найти исходные тексты по адресу ftp://flint.cs.yale.edu/pub/monnier/pcl-cvs.
Вся работа с пакетом осуществляется в специальном буфере, создаваемом командами PCL-CVS. Этот буфер называется *cvs*, и в нем отображается состояние файлов, находящихся в выбранном каталоге, который содержит ваш проект. Пакет работает только с проектами, уже извлеченными из репозитория, так что вам нужно это сделать перед выполнением команд PCL-CVS.
В процессе работы вы можете перемещаться по созданному буферу и выполнять разные команды с выбранными файлами, или файлами на которых находится курсор.
При работе с файлами в проекте, каждому из файлов присваивается определенный статус, и список доступных команд может зависеть от статуса файла.
Данные в буфере отображаются в несколько колонок:
номер последней версии в репозитории, и кроме этого дополнительный статус файла (необязательно);
звездочка, показывающая пометку для отмеченного файла;
статус файла, расшифровка которого будет приведена ниже;
версия файла, находящегося в выбранном каталоге (необязательно);
имя файла.
Поле статуса может содержать следующие значения:
- Added
файл был добавлен, но изменения еще не были подтверждены в репозиторий;
- Removed
файл был удален, но изменения еще не были подтверждены в репозиторий;
- Modified
данный файл был изменен. Для этого статуса может быть показан дополнительный статус merged, который обозначает что были внесены изменения в репозиторий, и они были совмещены с вашими изменениями безо всяких конфликтов;
- Conflict
был обнаружен конфликт между вашими изменениями в проекте, и изменениями в репозитории. Обе версии изменений записываются в файл, но при этом сохраняется оригинальный файл, который именуется как .#FILE.VERSION. Конфликты также могут возникать по другим причинам, которые вы можете узнать посмотрев на дополнительный статус данного файла. Дополнительный статус может иметь следующие значения: removed — вы удалили файл, но кто-то внес в репозиторий новую версию; added — вы добавили файл, но кто-то тоже добавил файл в репозиторий; modified — вы изменили файл, но кто-то другой удалил этот файл из репозитория.
- Unknown
файл не зарегистрирован, и не входит в список игнорируемых файлов;
- Up-to-date
файл соответствует версии в репозитории. Поле дополнительного статуса может сообщить дополнительную информацию о файле: added — вы только что добавили файл в репозиторий; updated — файл был обновлен в соответствии с данными репозитория; patched — аналогично статусу updated, но обновление происходило более эффективным методом, это происходит в тех случаях, если вы изменяли файл; commited — вы подтвердили изменения в репозиторий;
- Need-Update
репозиторий содержит более свежую версию, или файл был добавлен в репозиторий и у вас его еще нет;
- Need-Merge
вы внесли изменения в файл, и кто-то также внес изменения в файл в репозитории, так что необходимо совместить эти изменения;
- Missing
файл был внезапно удален из вашего каталога, но для него не была выполнена команда cvs remove.
Команды, предоставляемые пакетом PCL-CVS имеют префикс cvs- и имена, аналогичные подкомандам команды CVS. Для выполнения части команд необходимо наличие буфера *cvs*, который создается следующими командами (команды выполняются с помощью сочетания M-x или через меню Tools):
- cvs-update
выполняет cvs update для указанного вами каталога;
- cvs-examine
выполняет команду cvs -n update, которая только проверяет что необходимо сделать, не внося никаких изменений;
- cvs-status
выполняет команду cvs status для указанного вами каталога;
- cvs-checkout
выполняет команду cvs checkout для указанного вами модуля;
- cvs-quickdir
создает буфер *cvs* считывая данные из файлов CVS/Entries. Эта команда аналогична cvs-examine, но не осуществляет доступа к репозиторию, что иногда очень полезно.
Эти команды могут выполняться также и из буфера *cvs* — вы можете использовать M-u для выполнения cvs-update, M-e для cvs-examine и M-s для cvs-status. Кроме этого, вы можете использовать соответствующие команды только для выбранных файлов — O (cvs-mode-update) для обновления файлов, e (cvs-mode-examine) для обновления информации о файлах и s (cvs-mode-status) для получения информации о выбранных файлах.
По умолчанию, эти команды выполняются рекурсивно, но вы можете изменить это поведение, используя флаг -l для команд CVS.
Для перемещения по буферу *cvs* используются команды cvs-mode-next-line (клавиша n) — для перемещения на следующую строку и cvs-mode-previous-line (клавиша p), которая приводит к переходу на предыдущую строку.
Для работы с пометками используются множество разных команд. Для пометки одного файла используется команда cvs-mode-mark (клавиша m), а для снятия пометки — команда cvs-mode-unmark (клавиша u). Для пометки всех файлов используется клавиша M (команда cvs-mode-mark-all-files), а противоположной ей командой является cvs-mode-unmark-all-files, которая привязана к сочетанию клавиш M-<DEL>. Вы также можете пометить файлы, имена которых подпадают под заданное регулярное выражение — команда cvs-mode-mark-matching-files (клавиша %), или которые имеют определенный статус — команда cvs-mode-mark-on-state (клавиша S).
Добавление файлов производится очень простым способом — просто отметьте все нужные файлы (обычно они имеют статус Unknown), и нажмите на клавишу a (команда cvs-mode-add). Статус файлов будет изменен на Added, и затем вы должны подтвердить изменения в репозиторий (см. раздел Работа с изменениями). Вы также можете использовать эту команду и для файлов со статусом Removed, что приведет к их восстановлению.
Удаление файлов производится аналогичным образом — вы помечаете файлы, и выполняете команду cvs-mode-remove-file (клавиша r). При выполнении этой команды у вас будет запрошено подтверждение, и затем файлы будут удалены из каталога. В том случае, если файлы находятся под контролем CVS, то для них также будет выполнена команда cvs remove. Как и в предыдущем случае, вам также нужно будет подтвердить изменения в репозиторий.
Обновление файлов производится с помощью команды cvs-mode-update, которая привязана к клавише O. Это заставляет выполнить команду cvs update для файлов имеющих статус Need-update.
Иногда, вам требуется хранить в каталогах проекта, файлы, не зарегистрированные в репозитории. Такие файлы обычно отображаются со статусом Unknown, но вы можете сообщить CVS, что эти файлы необходимо игнорировать при выполнении команд, просто перечислив их в файле .cvsignore. Для помещения выбранного файла в этот файл, используется команда cvs-mode-ignore, которая привязана к клавише i. Используя ее, вы можете быстро поместить мешающие файлы в список игнорируемых объектов.
Для подтверждения изменений в репозиторий вам нужно лишь выбрать файлы, изменения для которых вы хотите подтвердить, а зачем нажать c (cvs-mode-commit) или C (cvs-mode-commit-setup). Это приведет к возникновению нового буфера с именем *cvs-commit*, в котором вы можете ввести описание вносимых изменений. После ввода сообщения, вам необходимо лишь нажать C-c C-c и изменения будут внесены в репозиторий. Вы можете прервать этот процесс в любое время, просто не выполняя команду C-c C-c. Разница между командами c и C заключается в том, как они относятся к содержимому буфера *cvs-commit*. Первая команда сохраняет предыдущее содержимое буфера, в то время как вторая команда создает буфер заново.
Если вы изменили файл, но не хотите вносить данные изменения в репозиторий, то вы можете использовать команду cvs-mode-undo-local-changes, которая привязана к клавише U. Эта команда удаляет файл с вашими изменениями, и получает последнюю версию из репозитория.
Вы можете просмотреть изменения внесенные в файл с помощью нескольких команд. Наиболее часто используемой командой является cvs-mode-diff, которая вызывается с помощью клавиши = или сочетания d =. Эта команда показывает между измененным файлом и его базовой версией. Кроме этого, также определен набор команд, которые выполняют следующие действия:
- cvs-mode-diff-head (d h)
показывает изменения между выбранными файлами и головной (HEAD) версией соответствующего файла данной ветви разработки;
- cvs-mode-diff-repository (d r)
показывает изменения между базовой и головной версиями выбранных файлов в текущей ветке разработки;
- cvs-mode-diff-backup (d b)
показывает изменения между резервной версией файла и файлом. Эта команда особенно полезна в случаях возникновения конфликтов при слиянии изменений между файлами;
- cvs-mode-diff-vendor (d v)
показывает изменения между выбранными файлами и головной версией в ветви производителя (vendor branch);
- cvs-mode-diff-yesterday (d y)
показывает изменения между выбранными файлами и вчерашней головной версией файлов.
Также, для работы с изменениями вы можете использовать утилиты Ediff и Emerge. Команда cvs-mode-idiff (привязана к сочетанию клавиш d e) запускает Ediff или Emerge (зависит от выбранных настроек), что позволяет вам интерактивно работать с изменениями. При использовании команды cvs-mode-imerge (сочетание клавиш d E) вы можете выполнить трехстороннее интерактивное слияние изменений, но если уже существует конфликт в выбранных файлах, то их содержимое не будет использоваться при работе, и после завершения работы, все изменения сделанные CVS, будут затерты.
Для получения информации о файлах может использоваться две команды. Команда cvs-mode-log (клавиша l) выполняет команду cvs log для выбранных файлов и результат отображается в буфере *cvs-info*. А команда cvs-mode-status (клавиша s) выполняет cvs status для выбранных файлов и результат отображается в буфере *cvs-info*.
Команда cvs-mode-tag (клавиша t) позволяет вам установить тег на выбранные файлы. По умолчанию, данная команда применяется только к каталогам, но это поведение зависит от настроек клиента.
Иногда вам может понадобиться, чтобы в буфере *cvs* не отображались некоторые записи. Вы можете сделать это двумя способами — использовать команду cvs-mode-remove-handled (клавиша x), которая удаляет из буфера уже обработанные записи, например, файлы со статусом Up-to-date, или использовать команду cvs-mode-acknowledge (она привязана к сочетанию C-k), которая просто удаляет нужные строки. Обработанные записи могут удаляться автоматически, в том случае, если переменная cvs-auto-remove-handled имеет значение не равное nil.
Чтобы обновить содержимое буфера *cvs*, вы можете использовать команду cvs-mode-revert-buffer, которая привязана к клавише g. А для выхода из буфера *cvs* используется команда cvs-mode-quit, которая привязана к клавише q.
Режим PCL-CVS также определяет несколько дополнительных режимов — для редактирования сообщений для журнала изменений, а также режим для просмотра журнала изменений.
Выполнение команд PCL-CVS зависит от значения некоторых переменных, настройку которых легче всего осуществить с помощью команды M-x customize-group pcl-cvs. В эти настройки входит как настройка самих переменных, так и свойств начертаний, который используются для отображения информации в буферах данного режима.
Пакет xtla значительно расширяет возможности интеграции Emacs с системой контроля версий GNU Arch (он же tla). Данный пакет, в отличии от модуля vc-arch, предоставляет пользователю полный спектр команд для работы с репозиториями GNU Arch. К основным возможностям пакета относятся:
Возможность работы с разными репозиториями, включая регистрацию новых и интерактивный просмотр содержимого зарегистрированных;
Работа со списками объектов (inventories);
Интерактивный просмотр изменений, возможность commit'ов, включая commit только выбранных файлов;
Интерфейс похожий на PCL-CVS;
Менеджер закладок, позволяющий легко перемещаться между часто используемыми архивами;
Режимы для редактирования служебных файлов GNU Arch;
Просмотр отсутствующих изменений;
и многое другое.
xtla в своей работе использует программу tla, так что она должна быть установлена в вашей системе. На момент написания данной статьи была выпущена версия 0.9 пакета xtla так что в статье будут описаны ее возможности.
Для работы с пакетом необходимо наличие нескольких пакетов: ewoc.el, который необходим для работы всего пакета xtla (он поставляется вместе с xtla, и находится в каталоге contrib), tree-widget.el, который нужен для работы команды tla-browse, и пакет smerge-mode, который не является совсем необходимым, но может быть полезен при разрешении конфликтов.
Скачать пакет можно со страницы проекта. Настройка пакета для установки выполняется с помощью стандартного скрипта configure. Если все прошло нормально, то после установки и перезапуска Emacs, часть функций пакета будет помечена как авто-загружаемая и вы можете использовать их не используя явных команд загрузки. Однако, вы можете загрузить пакет явно, например так:
(require 'xtla-autoloads)
Команды пакета имеют префиксы tla- и xtla и доступны через предопределенные ключи (сочетания клавиш), для которых используется префикс C-x T. Кроме явного вызова команд через M-x, и использования сочетаний клавиш, xtla добавляет несколько пунктов в меню Tools, а также создает отдельные меню с именем Tla-..., при работе в режимах, специфичных для работы с GNU Arch.
В целом, работу с xtla можно разделить на несколько больших задач:
Работа с архивами;
Работа с файлами в выбранном репозитории.
При работе с буферами xtla для них всех определены общие команды: p — перемещает к предыдущему объекту, n — переходит к следующему объекту, q — прекращает работу с данным буфером, m и u — ставят и снимают пометку с текущего объекта.
Для работы с архивами используется команда tla-archives (или сочетание клавиш C-x T A). При ее вызове, пользователю будет показан список зарегистрированных архивов, по которому он сможет перемещаться, и просматривать их содержимое.
При работе в данном режиме, в буфере действует специальный режим, для которого определено некоторое количество команд — регистрация архивов, работа с закладками и т.п. Наиболее часто используемые команды вынесены в отдельное меню, которое называется Archives. Эти же команды доступны через набор определенных клавиш, список наиболее часто используемых клавиш и команд приведен ниже (в скобках приведено название команды, вызываемой указанным сочетанием клавиш):
- a a
(команда tla-make-archive) — создать новый архив;
- e
(команда tla-archive-edit-archive-location) — редактировать расположение выбранного архива;
- s
(команда tla-archive-synchronize-archive) — синхронизировать текущий архив;
- a m
(команда tla-archive-mirror-archive) — создать зеркало текущего архива;
- a r
(команда tla-register-archive) — зарегистрировать архив;
- r
(команда tla-archive-unregister-archive) — удалить регистрацию архива;
- *
(команда tla-archive-select-default) — сделать текущий архив архивом, используемым по умолчанию;
- RET
(команда tla-archive-list-categories) — отобразить категории для текущего архива;
- o
(команда tla-archive-browse-archive) — интерактивно показать текущий архив;
- g
(команда tla-archives) — обновить список архивов;
- b
(команда tla-bookmarks-add) — добавить закладку для текущего архива;
Полный список клавиш, определенных для данного режима, вы можете получить с помощью сочетания клавиш C-h m.
Кроме использования tla-archives вы можете использовать команду tla-browse для просмотра списка зарегистрированных архивов и веток разработки, в более красивом виде. Вы можете видеть результат выполнения на рисунке Результат выполнения tla-browse.
Закладки сильно облегчают работу разработчика в том случае, если он работает с большим количеством репозиториев. Для наиболее часто используемых версий, разработчик может определить закладки и быстро переходить к нужным архивам и веткам разработки. Для работы с закладками существует специальная команда — tla-bookmarks, которая вызывается сочетанием клавиш C-x T b. После ее выполнения будет создан буфер с именем *tla-bookmarks*, который вы можете использовать для работы с закладками. Для удобства работы также создается меню Tla-Bookmarks, которое содержит часто используемые команды.
Вы можете помечать несколько проектов как партнерские, и использовать затем команды для группы закладок, что особенно удобно в тех случаях, если ведется много веток разработки, и вы хотите быть в курсе разных ветвей разработки. Необходимо лишь пометить нужные проекты и выполнить команду tla-bookmarks-marked-are-partners (она привязана к сочетанию клавиш M-p).
Кроме этого, вы можете группировать проекты по разным принципам, и также выполнять команды для отмеченных групп. Для работы с группами используется серия команд tla-...-group-....
При работе в буфере *tla-bookmarks* в нем определены следующие команды:
- * g
(команда tla-bookmarks-select-by-group) — выбрать закладки в группе;
- * !
(команда tla-bookmarks-unmark-all) — снять пометку со всех закладок;
- RET
(команда tla-bookmarks-goto) — перейти к архиву связанному с данной закладкой;
- >
(команда tla-bookmarks-get) — получить архив для текущей закладки;
- =
(команда tla-bookmarks-changes) — выполнить tla changes для текущего дерева;
- o
(команда tla-bookmarks-open-tree) — открыть локальное дерево в буфере dired;
- M
(команда tla-bookmarks-missing) — просмотреть изменения, отсутствующие в вашем дереве;
- P
(команда tla-bookmarks-move-up) — переместить закладку на позицию вверх;
- N
(команда tla-bookmarks-move-down) — переместить закладку на позицию вниз;
- i
(команда tla-bookmarks-inventory) — запустить tla inventory для локального дерева;
- t
(команда tla-bookmarks-toggle-details) — переключить степень детализации вывода;
- e
(команда tla-bookmarks-edit) — редактировать текущую закладку;
- B L
(команда tla-open-internal-log-buffer) — открыть внутренний буфер tla. В этом буфере хранится список выполненных команд;
- B p
(команда tla-show-process-buffer) — отобразить результаты выполнения последней команды;
- M-p
(команда tla-bookmarks-marked-are-partners) — объявить помеченные закладки как партнеры;
- a p
(команда tla-bookmarks-add-partner-interactive) — добавить партнера к текущей или помеченной закладке;
- r p
(команда tla-bookmarks-delete-partner-interactive) — удалить партнерство с текущей или помеченной закладки;
- f w
(команда tla-bookmarks-write-partners-to-file) — сохранить партнерство для помеченных закладок в файл партнеров;
- f r
(команда tla-bookmarks-add-partners-from-file) — добавить список партнеров из файла партнеров;
- a n
(команда tla-bookmarks-add-nickname-interactive) — добавить имя для текущей закладки;
- r n
(команда tla-bookmarks-delete-nickname-interactive) — удалить имя для текущей закладки;
- a t
(команда tla-bookmarks-add-tree-interactive) — добавить локальное дерево к закладке;
- r t
(команда tla-bookmarks-delete-tree-interactive) — удалить локальное дерево из закладки;
- a b
(команда tla-bookmarks-add) — добавить закладку для архива;
- r b
(команда tla-bookmarks-delete) — удалить текущую закладку;
- a g
(команда tla-bookmarks-add-group-interactive) — добавить группу закладок;
- r g
(команда tla-bookmarks-delete-group-interactive) — удалить группу закладок.
Кроме работы с закладками из буфера *tla-bookmarks*, вы можете выполнять действия относящиеся к закладкам из других буферов, например, из буфера для работы с архивами (команда b).
При работе с выбранным репозиторием пользователь может выполнять самые разные действия — добавлять и удалять файлы, вставлять теги GNU Arch, и многое другое. Для этого выделены отдельные команды. Однако, более удобным способом работы будет использование буфера объектов (inventories).
Команда tla-inventory (или сочетание клавиш C-x T i) создает буфер *tla-inventory*, который содержит список объектов для выбранного каталога. Вы можете видеть результаты выполнения этой команды на рисунке Окно буфера *tla-inventory*. Используя данный буфер пользователь может интерактивно работать с объектами репозитория — добавлять и удалять объекты, указывать их тип, просматривать изменения, и выполнять множество других операций. Для выполнения основных команд может использоваться меню Inventory, создаваемое данной командой.
При работе с буфером *tla-inventory* определены следующие команды:
- g
(команда tla-generic-refresh) — обновить содержимое буфера;
- U
(команда tla-inventory-revert) — отменить изменения в текущем файле;
- <
(команда tla-inventory-mirror) — сделать зеркало для текущего архива;
- e
(команда tla-inventory-file-ediff) — запустить Ediff для текущего файла;
- =
(команда tla-inventory-changes) — просмотреть изменения для вашего дерева;
- v
(команда tla-inventory-view-file) — показать текущий файл;
- o
(команда tla-inventory-find-file-other-window) — открыть текущий файл в другом окне;
- RET
(команда tla-inventory-find-file) — открыть текущий файл;
- f
(команда tla-inventory-find-file) — открыть текущий файл;
- L
(команда tla-logs) — запустить tla logs;
- l
(команда tla-changelog) — запустить tla changelog;
- c
(команда tla-inventory-edit-log) — редактировать лог для текущего дерева;
- R
(команда tla-inventory-move) — переименовать текущий файл;
- X
(команда tla-inventory-delete-files) — удалить локальные файлы;
- ^
(команда tla-inventory-parent-directory) — перейти в родительский каталог в буфере inventory;
- r
(команда tla-inventory-remove-files) — удалить идентификаторы для текущего файла;
- a
(команда tla-inventory-add-files) — добавить текущий файл;
- t u
(команда tla-inventory-toggle-unrecognized) — переключить режим показа не распознанных файлов;
- t t
(команда tla-inventory-toggle-tree) — переключить режим показа корневого дерева;
- t b
(команда tla-inventory-toggle-backup) — переключить режим показа резервных файлов;
- t j
(команда tla-inventory-toggle-junk) — переключить режим показа "мусорных" (junk) файлов;
- t p
(команда tla-inventory-toggle-precious) — переключить режим показа precious файлов;
- t s
(команда tla-inventory-toggle-source) — переключить режим показа файлов исходных текстов;
- t ~
(команда tla-inventory-toggle-all-toggle-variables) — переключить все переключаемые переменные;
- t -
(команда tla-inventory-reset-all-toggle-variables) — сбросить значения всех переключаемых переменных;
- t +
(команда tla-inventory-set-all-toggle-variables) — установить все переключаемые переменные;
- # u
(команда tla-inventory-add-to-unrecognized) — пометить текущий или выбранные файлы как не распознанные;
- # p
(команда tla-inventory-add-to-precious) — пометить текущий или выбранные файлы как precious;
- # ~
(команда tla-inventory-add-to-backup) — пометить текущий или выбранные файлы как резервные;
- # b
(команда tla-inventory-add-to-backup) — пометить текущий или выбранные файлы как резервные;
- # j
(команда tla-inventory-add-to-junk) — пометить текущий или выбранные файлы как "мусорные";
- # e
(команда tla-inventory-add-to-exclude) — пометить текущий или выбранные файлы как исключения;
- # x
(команда tla-inventory-add-to-exclude) — пометить текущий или выбранные файлы как исключения;
- # V
(команда tla-inventory-set-tree-version) — задать версию для локального дерева;
- # M
(команда tla-inventory-set-id-tagging-method) — задать метод идентификации;
- # .
(команда tla-edit-.arch-inventory-file) — редактировать файл .arch-inventory;
- # =
(команда tla-edit-=tagging-method-file) — редактировать файл =tagging-method;
- * !
(команда tla-inventory-unmark-all) — снять пометку со всех файлов;
- * u
(команда tla-inventory-unmark-file) — снять пометку с файла;
- * m
(команда tla-inventory-mark-file) — пометить текущий файл;
- w a
(команда tla-save-archive-to-kill-ring) — сохранить имя архива текущего буфера в список удалений;
- W l
(команда tla-tree-lint) — проверить текущее дерево;
- W a
(команда tla-inventory-apply-changeset-from-tgz) — применить набор изменений из файла .tgz;
- W A
(команда tla-inventory-apply-changeset) — применить набор изменений;
- W v
(команда tla-show-changeset-from-tgz) — показать набор изменений из файла .tgz;
- W V
(команда tla-show-changeset) — показать набор изменений;
- W s
(команда tla-changes-save-as-tgz) — сохранить изменения в виде файла .tgz;
- W S
(команда tla-changes-save) — сохранить набор изменений в каталоге;
- W R
(команда tla-inventory-redo) — применить изменения, отмененные последней операцией отмены;
- W U
(команда tla-inventory-undo) — отменить изменения для всего локального дерева;
- B b
(команда tla-bookmarks) — отображает закладки в отдельном буфере;
- B L
(команда tla-open-internal-log-buffer) — открыть внутренний буфер tla. В этом буфере хранится список выполненных команд;
- B p
(команда tla-show-process-buffer) — отобразить результаты выполнения последней команды;
- M <
(команда tla-inventory-apply-changeset) — применить набор изменений;
- M u
(команда tla-inventory-update) — обновить текущее дерево из архива методом update;
- M r
(команда tla-inventory-replay) — обновить текущее дерево из архива методом replay;
- M s
(команда tla-inventory-star-merge) — слить вместе изменений из другого архива;
- d >
(команда tla-inventory-delta) — вычислить список изменений для текущего дерева;
- d e
(команда tla-inventory-file-ediff) — запустить Ediff для текущего файла;
- d l
(команда tla-changes-last-revision) — показать изменения относительно последнего релиза;
- d =
(команда tla-inventory-changes) — показать список изменений для текущего дерева;
- d m
(команда tla-inventory-missing) — показать список отсутствующих изменений.
Пользователь может управлять отображением объектов в буфере, например, скрывая файлы резервных копий (baclup), или файлы, заведомо содержащие ненужные данные (junk). Для этого используются команды tla-inventory-toggle-...
Работа с изменениями ведется аналогично работе с изменениями в пакете PCL-CVS. Вы можете просмотреть список измененных файлов с помощью команды tla-changes (или используя сочетание клавиш C-x T c), которая покажет вам список измененных файлов (он отображается в буфере *tla-changes*), и сами изменения. С помощью команды tla-changes-edit-log (клавиша c в буфере *tla-changes* вы можете ввести сообщение, описывающее изменения, и затем установить изменения в репозиторий, используя сочетание клавиш C-c C-c. Можно также вносить изменения только для отмеченных файлов, что помогает делать изменения атомарными.
Настройка данного пакета не проста, а очень проста — выполните команду M-x customize-group xtla и задайте все необходимые опции. Диапазон настроек очень велик — начиная от расположения команд, необходимых для работы, и до задания параметров отображения данных. Вы также можете задать префиксное сочетание клавиш, отличное от используемого по умолчанию.
Пакет позволяет пользователю задать хуки практически на каждую из реализованных им операций. Это позволит пользователю более тонко контролировать работу с данными в репозитории.
Немного дополнительной информации вы можете найти на странице GNU Arch WiKi, по адресу http://wiki.gnuarch.org/moin.cgi/xtla. И конечно весь сайт GNU Arch WiKi будет вам великолепным подспорьем в работе с GNU Arch.
Для получения полного списка команд, используйте сочетание клавиш C-x T C-h. Вы также можете получить справку по конкретной команде tla, используя сочетание клавиш C-x T h command, что приводит к запуску команды tla command -H.
Пакет PSVN является для Subversion тем же, что и PCL-CVS для CVS. Пакет дает пользователю доступ ко всем основным возможностям, предоставляемым системой Subversion.
Установка пакета проста — загрузите с сайта последнюю версию пакета, поместите его в доступный для Emacs каталог, и поместите в файл инициализации следующую команду:
(require 'psvn)
Работа с пакетом по принципам, совершенно аналогична работе с пакетом PCL-CVS — вся работа производится в буфере, создаваемом командами пакета. В настоящее время этот буфер создается лишь одной командой — svn-status, реализация других команд, производится в настоящее время. Буфер, создаваемый в процессе работы данной команды, называется *svn-status*. Пример буфера, создаваемого командой svn-status, вы можете увидеть на рисунке Окно буфера *svn-status*. Команды, выполняемые пользователем применяются либо к текущему файлу, либо к помеченным файлам.
Как вы можете видеть на рисунке, информация выдается в виде таблицы. В первой колонке отображается статус объекта, во второй колонке — рабочей версия данного объекта, в третьей — номер версии в которой вносились последние изменения, а в четвертой — имя пользователя, который вносил эти изменения, и в последней — имя объекта. Расшифровку статусов вы можете найти в описании команды svn status -v.
Пользователь может выполнять команды, используя предопределенные привязки клавиш, либо может использовать меню SVN, появляющееся при работе с буфером *svn-status*.
Команды навигации по буферу *svn-status* аналогичны командам других пакетов для работы с системами контроля версий — вы можете использовать либо клавишу управления курсором, либо команду svn-status-previous-line (привязана к клавише C-p) для перемещения на предыдущую строку, и команду svn-status-next-line (привязана к клавише C-n) для перехода на следующую строку. Эти привязки несколько отличаются от других режимов, которые для аналогичных команд используют клавиши n и p.
Для установки пометок на файлы PSVN использует те же самые клавиши, что и остальные режимы — для пометки объекта используется клавиша m (команда svn-status-unset-user-mark), а для снятия пометки — клавиша u (команда svn-status-set-user-mark). Кроме этого для снятия всех установленных пометок используется команда svn-status-unset-all-usermarks (сочетания клавиш M-DEL или * !), а для снятия пометки с файла, находящегося перед курсором, может использоваться команда svn-status-unset-user-mark-backwards, привязанная к клавише DEL.
Также определены команды для пометки файлов с разным статусом. Так, для пометки измененных файлов может использоваться команда svn-status-mark-modified (сочетание клавиш * M), для пометки добавленных файлов команда svn-status-mark-added (сочетание клавиш * A), а для пометки файлов не находящихся под контролем Subversion, команда svn-status-mark-unknown (сочетание клавиш * ?).
Добавление файлов в репозиторий можно производить с помощью нескольких команд. Базовой командой является svn-status-add-file (она привязана к клавише a), которая добавляет текущий файл в репозиторий (или выбранные файлы). В качестве дополнения к ней, пакет PSVN определяет команду svn-status-add-file-recursively (клавиша A), которая рекурсивно добавляет файлы в репозиторий и команду svn-status-make-directory (клавиша +), которая создает новый каталог в репозитории. Не забудьте, что удаление файлов производится только в вашей рабочей копии репозитория, так что изменения будут внесены только после явного подтверждения.
Удаление файлов производится командой svn-status-rm (клавиша D или сочетание C-d), что запускает команду svn rm. Поскольку Subversion поддерживает явное переименование файлов с сохранением истории файла, то и пакет PSVN имеет в своем арсенале соответствующую команду svn-status-mv, которая привязана к клавише R. Как и в предыдущем случае, вам после выполнения данных команд необходимо подтвердить внесенные изменения.
Вы можете выполнить обновление вашего рабочего каталога из репозитория, что часто бывает удобно при одновременной работе нескольких разработчиков над одним проектов. Обновление производится с помощью команды svn-status-update-cmd (клавиша U), которая запускает команду svn update. Кроме этого, вы можете вытянуть нужную версию файла с помощью команды svn-status-get-specific-revision (клавиша ~). При работе этой команды создается файл F.~REVISION~, который и содержит нужную версию файла. А также вы можете просмотреть состояние и родительского каталога, с помощью команды svn-status-examine-parent, которая привязана к клавише ^.
Вы можете просматривать и редактировать файлы непосредственно из буфера *svn-status*. Это возможно с помощью команд svn-status-find-files (клавиша f), которая открывает файл непосредственно в том же окне, которое и содержит буфер *svn-status*. Для открытия файла в другом окне может использоваться команда svn-status-find-file-other-window (клавиша o), вы можете просматривать, а не редактировать файл с помощью команды svn-status-view-file-other-window (клавиша v), что бывает очень полезно, если вы хотите лишь посмотреть на файл, не редактируя его. Клавиша RET (команда svn-status-find-file-or-examine-directory) играет двоякую роль — она либо открывает файл, либо отображает состояние файлов в соответствующем каталоге.
Хочу заметить, что в настоящее время PSVN не поддерживает команды импорта данных в архив, и получения данных из репозитория. Но работа над поддержкой этих функций ведется, и может быть они будут реализованы в будущих версиях.
Как уже упоминалось выше, вы должны подтвердить изменения в репозиторий. Подтверждение выполняется с помощью команды svn-status-commit-file (клавиша c). После подтверждения, ваши изменения будут видны всем людям, работающим с репозиторием.
Кроме подтверждения изменений, иногда необходимо отменить внесенные изменения. Для этого используется команда svn-status-revert, которая привязана к клавише r. Subversion поддерживает возможность явного удаления статуса наличия конфликтов с файлов, которые имеют такой статус. Для удаления статуса конфликта PSVN предоставляет команду svn-status-resolved (клавиша V), которая запускает команду svn resolved.
Также как и другие пакеты для работы с системами контроля версий, PSVN предоставляет возможность получения списка изменений для выбранных файлов по сравнению с базовой версией. Для этого определено несколько команд. Команда svn-status-show-svn-diff (клавиша =), выполняет сравнение с головной версией в репозитории (если она новее чем базовая) или с базовой версией текущего файла. Команда svn-status-show-svn-diff-for-marked-files (сочетание C-=) может выполнить сравнение сразу нескольких выбранных файлов с их базовыми версиями. А команда svn-status-ediff-with-revision (клавиша E) использует для сравнения пакет Ediff. Все эти команды могут выполнять сравнение с произвольной версией, если им будет задан префиксный аргумент перед их выполнением.
Система контроля версий Subversion позволяет пользователю привязывать различные метаданные к файлам и версиям. Кроме этого, существуют метаданные, не привязанные к конкретной версии. Изменения в метаданных распространяются вместе с изменениями, внесенными в обычные файлы. Подробнее о метаданных и работе с ними вы можете прочитать в книге "Version Control with Subversion", которая доступна на сайте данной системы.
Пакет PSVN предоставляет набор команд для работы с метаданными. Эти команды доступны как обычным способом, так и через привязки к клавишам. В качестве префиксной клавиши используется клавиша P.
Доступные команды можно разделить на две группы — первая группа используется для работы с произвольными метаданными, а вторая группа — для работы с конкретными записями.
К первой группе относятся команды: svn-status-property-parse (сочетание P p) используется для разбора записи, svn-status-property-set (сочетание P s) задает значение для конкретной записи, svn-status-property-delete (сочетание P d) удаляет выбранную запись, svn-status-property-list (сочетание P l) отображает список определенных для данного объекта записей, svn-status-property-edit-one-entry (сочетание P e) позволяет изменить запись.
Во вторую группу входят следующие команды: svn-status-property-edit-svn-ignore (сочетание P TAB) позволяет вам отредактировать список файлов, которые не будут учитываться при Subversion, svn-status-property-ignore-file (сочетание P i) вносит текущий файл в список игнорируемых объектов, svn-status-property-ignore-file-extension (сочетание P I) позволяет пополнить список игнорируемых объектов шаблоном для выборки всех файлов с расширением как у текущего, svn-status-property-set-eol-style (сочетание P y) позволяет задать какой стиль обозначения перевода строк используется для данного объекта, svn-status-property-set-keyword-list (сочетание P y) позволяет отредактировать список ключевых слов связанных с данным объектом.
Для получения информации о текущем файле может использоваться команда svn-status-info, которая привязана к клавише i. При ее использовании, в буфере *svn-process* будет отображен результат выполнения команды svn info. Информация может показаться слишком подробной, и для ее обработки может быть использована команда svn-status-parse-info (клавиша I), которая разбирает результат предыдущей команды, и приводит его к более компактному виду. Для получения информации об авторе и версии для указанного файла, может использоваться команда svn-status-blame (клавиша b), а для просмотра логов для выбранных файлов, используется команда svn-status-show-svn-log (клавиша l).
Обновить содержимое буфера *svn-status* вы можете с помощью команды svn-status-update (клавиша g), а посмотреть на вывод команды svn вы можете использовав клавишу s (команда svn-status-show-process-buffer). Вы также можете управлять тем, объекты с каким статусом будут отображаться в буфере *svn-status*. Для скрытия не изменявшихся файлов используется команда svn-status-toggle-hide-unmodified (клавиша _), а для скрытия незарегистрированных файлов — команда svn-status-toggle-hide-unknown (клавиша ?). Обе эти команды являются переключателями, и могут использоваться как для отключения показа файлов, так и для включения показа.
Для выхода из буфера *svn-status* и его удаления используется команда svn-status-bury-buffer, которая привязана к клавише q, также как и в других пакетах.
Стандартные средства Emacs позволяют пользователю настроить только параметры начертаний, которые используются для отображения данных в буфере. Остальные настройки нужно задавать с помощью команд Emacs Lisp. Но большая часть этих настроек имеет нормальные значения по умолчанию, так что вам скорее всего не понадобиться изменять эти значения.
PSVN также предоставляет несколько хуков, которые могут использоваться для задания параметров создаваемых буферов, или выполнения дополнительных команд. Хук svn-log-edit-mode-hook выполняется когда пакет входит в режим svn-log-edit, а svn-log-view-mode-hook выполняется при вхождении в режим svn-log-view.
Работа с системой контроля версий Darcs обеспечивается несколькими пакетами, которые несколько отличаются друг от друга по функциональности. Это пакет darcs, доступный с ??? и пакет darcsum, который вы можете загрузить со страницы автора. Кроме этого, существует модуль поддержки Darcs для пакета VC, о котором вы можете прочитать в разделе Пакет VC.
Пакет darcsum имеет больше возможностей чем пакет darcs, и поэтому в дальнейшем наш рассказ будет вестись о нем. Пакет предоставляет пользователю для работы интерфейс, во многом сходный с уже привычным интерфейсом пакета PCL-CVS. Имеются только некоторые отличия, обусловленные самой архитектурой системы Darcs.
Установка пакета не отличается от установки других пакетов для Emacs — вам лишь необходимо загрузить с сайта последнюю версию пакета, поместить ее туда, где ее найдет Emacs, и прописать загрузку пакета в вашем файле инициализации, например, с помощью такой вот команды: (require 'darcsum)
Вся работа с пакетом происходит в буфере *darcs*, который создается командой M-x darcsum-whatsnew. Пример окна создаваемого этой командой вы можете видеть на рисунке Буфер Darcsum. Многие команды, доступные в данном буфере, совпадают по действию с командами пакета PCL-CVS. Команды могут выполняться над текущими изменениями, или над отмеченными. Пометка и ее снятие производится с помощью клавиши m, которая выполняет команду darcsum-toggle-mark. Перемещение между файлами и изменениями в буфере производится с помощью команд darcsum-next-line (клавиша n), и darcsum-previous-line (клавиша p), или с помощью клавиш управления курсором.
Работа с изменениями производится по следующему сценарию: после получения списка измененных файлов, вам нужно отобразить конкретные изменения внесенные в файлы, выбрать нужные изменения, и затем выполнять над ними необходимые команды. Отображение изменений внесенных в файл производится с помощью команды darcsum-toggle, которая привязана к клавише RET.
Выбранные изменения могут быть сохранены с помощью команды darcsum-record (клавиши c или R), после выполнения которой появится буфер в котором пользователь может ввести имя для данного изменения (первая строка буфера) и длинное описание данного изменения (следующие за первой строки). После ввода описания, с помощью сочетания клавиш C-c C-c, изменения будут сохранены.
Изменения могут быть удалены из буфера *darcs* с помощью команды darcsum-remove (клавиша r), или перемещены в другой буфер darcsum, с помощью команды darcsum-move (клавиша M). Откат к предыдущей версии данных производится с помощью команды darcsum-revert, которая привязана к клавише U.
Для более удобного просмотра изменений, пакет darcsum определяет набор команд, которые позволяют просмотреть результат выполнения команды diff (или ее аналогов) — команда darcsum-diff (клавиша =), просмотреть изменения с помощью пакета Ediff — команда darcsum-ediff (клавиша e), или даже выполнить трехстороннее слияние изменений с помощью команды darcsum-ediff-merge (клавиша E).
Чтобы обновить содержимое буфера, используется команда darcsum-redo, которая заново выполняет команду `darcs whatsnew'. Для окончания работы с изменениями, используется команда darcsum-quit, которая привязана к клавише q.
Настройка пакета производится с помощью стандартных возможностей Emacs. Просто выполните команду M-x customize-group darcsum, и перед вами появится окно настройки. Вы можете задать имя для исполняемого файла darcs, а также изменить начертания шрифтов, которыми отображаются данные в буфере *darcs*.
Кроме настройки переменных и параметров начертаний, пакет предоставляет хук darcsum-mode-hook, в который вы можете поместить нужные вам команды, которые будут выполнены после выполнения хуков для режима text, от которого унаследован darcsum-mode.
BitKeeper — это коммерческая реализация системы контроля версий. Однако ее можно использовать и в свободных проектах, без уплаты каких-либо отчислений. Наиболее масштабным проектом, использующим данную систему, является разработка ядра Linux.
Для установки пакета bk вам нужно получить его копию с http://www.emacswiki.org/elisp/bk.el, или использовать репозиторий BitKeeper по адресу bk://bk-emacs.bkbits.net/emacs. Полученный файл необходимо поместить в доступное для Emacs место и выполнить команду загрузки. Для работы пакета необходимо наличие библиотеки x-migrant, но если ее у вас нет, то вы можете закомментировать ее загрузку в исходном коде пакета.
По большей части, работа с пакетом bk похожа на работу с пакетом VC. Так, что если вы знакомы с ним, то привязки клавиш и принципы работы, будут вам знакомы.
Команды пакета могут выполняться через стандартный механизм выполнения команд доступный через сочетание клавиш M-x, через глобальные и локальные привязки клавиш, а также через меню BitKeeper, доступное при работе в режиме bk-mode.
Для привязки клавиш данный пакет использует два префикса. C-x v — это префикс используемый пакетом VC, и так что команды пакета bk перекрывают часть команд VC применимых к конкретным файлам. C-c b является глобальным префиксом, и с его помощью применяются команды, которые применимы не только к конкретным файлам.
Следует помнить что только часть команд доступна через глобальные привязки клавиш. Обычно это команды, привязки которых начинаются с префиксов C-x v или C-c b. Остальные команды доступны только при работе с файлами, которые зарегистрированы в системе BitKeeper.
При работе с файлами, которые находятся под контролем BitKeeper, в строке состояния может отображаться либо значение BKL, для случая, когда репозиторий лицензирован в терминах BKL, или BKCL, когда используется лицензия BKCL. Для получения более подробной информации об этом, просто наберите M-x bk-help licensing.
Регистрация файлов в репозитории производится с помощью команды bk-register привязанной к сочетанию клавиш C-x v i. Работа с зарегистрированными файлами по принципу похожа на работу с файлами в пакете VC. Получение файла из репозитория для редактирования, и освобождение его и помещение в репозиторий производится с помощью команды vc-toggle-read-only (сочетание C-x C-q). Вы также можете отменить сделанные вами изменения и вернуться к версии в репозитории с помощью vc-revert-buffer (сочетание клавиш C-x v u).
Просмотр информации о конкретной ревизии файла производится с помощью команды bk-print-revision-summary (сочетание C-x v l). Для просмотра истории ревизий в графическом виде, пользователь может использовать команду bk-revtool (она привязана к C-c b r), которая запускает графический браузер ревизий из поставки BitKeeper. Пользователь может также просмотреть конкретную ревизию файла с помощью команды bk-print-rev (сочетание клавиш C-x v ~), или аннотированную версию файла, используя команду bk-annotate, привязанную к сочетанию клавиш C-x v g. Просмотр осуществляется с использованием view-mode.
Работа с изменениями в BitKeeper основана на концепции набора изменений (changeset). Для работы с наборами изменений, пакет bk определяет несколько команд. Для внесения изменений, и создания набора изменений, используется команда bk-citool, которая привязана к сочетанию клавиш C-c b c. Данная команда запускает графическую утилиту из состава BitKeeper для подтверждения изменений в репозиторий.
Для обмена наборами изменений между разными репозиториями, пакет bk определяет две команды. Команда bk-push (она привязана к C-c b .) используется для передачи набора изменений в родительский репозиторий. А команда bk-pull (сочетание C-c b ,) используется для втягивания наборов изменений, имеющихся в родительском репозитории. Обе эти команды имеют глобальные привязки клавиш, так что ими можно пользоваться из любого места.
Для получения изменений между вашим файлом и файлом в репозитории, может использоваться команда bk-diffs, которая привязана к сочетанию клавиш C-x v =. А для рекурсивного выполнения сравнения файлов в каталоге, с их версиями в репозитории, используется команда bk-recursive-diffs (сочетание C-c b =). Команда bk-interesting-diffs (сочетание C-c b i) рекурсивно выполняет сравнение для некоторых файлов. К этим файлам относятся, те которые заблокированы и изменены, или те, которые были помещены в репозиторий, но еще не были подтверждены в набор изменений.
Для показа списка файлов, которые были заблокированы и изменены, или которые были помещены в репозиторий, но еще не были подтверждены в набор изменений, используется команда bk-sfiles (сочетание клавиш C-c b s).
Для получения короткого описания пакета и основных команд работы с ним, пользователь может использовать команду bk-help-overview (сочетание клавиш C-c b h). Пользователь также может получать справку по работе с BitKeeper с помощью следующих команд: команда bk-help (сочетание C-c b m) отображает справочную страницу BitKeeper, команда bk-apropos (сочетание C-c b a) осуществляет поиск по документации BitKeeper, а команда bk-helptool запускает графическое средство для работы со справочной системой BitKeeper.
Для настройки пакета bk можно использовать стандартный механизм настройки Emacs. С помощью команды M-x customize-group bk, пользователь может задать пути к исполняемым файлам BitKeeper, аргументы для этих команд, а также сочетание клавиш, которое будет использоваться в качестве префикса для команд пакета.
Aegis — система управления конфигурациями, разработанная Peter Miller. Система Aegis имеет много интересных возможностей, что делает ее привлекательной для использования. Одной из таких особенностей является то, что пользователи системы могут иметь разные роли — разработчики, интеграторы и т.п. Как и многие другие системы, Aegis поддерживает атомарную работу с данными, и наборы изменений. Для разработчиков ПО данная система интересна наличием возможностей для автоматической пересборки программ при подтверждении данных, и отказом в приеме, при сбое тестов.
Интеграцию Aegis с Emacs осуществляется с помощью пакета aegis-mode. Для Aegis, в отличии от многих других пакетов, не существует модуля к пакету VC, скорее всего это произошло из-за сильных различий в подходах между RCS, на идеологии которого строится пакет VC и Aegis.
Вы можете скачать aegis-mode с сайта автора. Просто разверните пакет туда, где его найдет Emacs, и вставьте команду загрузки в ваш файл инициализации. Например, вот так:
(autoload 'aegis-mode "aegis-mode" "Mode for using aegis" t)
И потом вы можете в любой момент выполнить команду M-x aegis-mode, которая выполнит загрузку пакета. Стоит отметить, что однажды включив aegis-mode, вы не можете его отключить, не прибегнув к перезапуску Emacs.
Пользователи в Aegis могут иметь разные роли, и модуль интеграции с Emacs пытается поддерживать то же разделение на роли, что и Aegis. Пользователь может изменить роль, в которой он работает, используя меню Aegis или выполняя команды aegis-become-.... В настоящее время aegis-mode поддерживает четыре роли: администратор, разработчик, интегратор и пользователь проверяющий изменения, и рассказ соответственно пойдет, опираясь на эти роли.
После загрузки пакета, команды определенные в нем, доступны через сочетание клавиш M-x, или через меню Aegis. В зависимости от роли пользователя, меню может менять список отображаемых команд.
Команды, доступные пользователю имеют префикс aegis- за которым следует имя соответствующей команды Aegis. Так что работа с пакетом почти не отличается от обычной работы с Aegis в командной строке.
Пользователь может настроить работу aegis-mode с помощью большого количества переменных и хуков, определенных в файле aegis-vars.el. Я коснусь лишь самых важных из них, а более подробную информацию вы можете найти в указанном файле.
Для каждой из команд Aegis пользователь может указать ключи командной строки, который будут использоваться при выполнении указанной команды. Эти ключи хранятся в переменных имеющих вид aegis-mode-команда-flags. Так что вы можете изменять соответствующие переменные, если вам необходимо передать дополнительные ключи какой-то из команд.
Для выполнения определенных команд при переключении между ролями пользователей, пакет использует набор хуков, имена которых имеют вид aegis-mode-become-имяроли-hook. С помощью этих хуков, пользователь может задать дополнительную фукнциональность, которая ему требуется при переключении между ролями. Роль, которая будет присвоена текущему пользователю при загрузке пакета, определяется содержимым переменной aegis-mode-default-hat.
Более подробную информацию об Aegis вы можете получить на сайте Aegis. Пакет aegis-mode в достаточной мере отражает идеологию Aegis, так что вам необходимо это знание для успешного использования пакета.
Для системы ClearCase имеется как модуль для пакета VC, так и специализированный модуль — clearcase. Специализированный модуль имеет больше возможностей, и пользователям рекомендуется использовать именно его. Данный пакет поддерживает следующие возможности:
просмотр и работа со снапшотами;
режимы для редактирования комментарием и настроек;
контекстное меню;
запуск стандартных графических утилит ClearCase;
выполнение большинства действий напрямую из Emacs.
Пакет clearcase доступен для загрузки со страницы автора. Он может использоваться и с GNU Emacs версии 20.4 или выше, и с достаточно свежими версиями XEmacs. Пакет может работать в разных операционных системах — как семейства Windows, так и семейства Unix. Для использования пакета, лишь поместите файлы в доступное для Emacs место, и выполните команду
(require 'clearcase)
Пакет имеет проблемы при совместном использовании со старой версией пакета vc-hooks, в которой используются несовместимые версии пакета tq. Но сейчас это встречается достаточно редко.
Пакет clearcase пытается по возможности сохранять совместимость с VC по части привязок клавиш. Но предоставляемый интерфейс является более мощным, и лучше отражает идеологию ClearCase, чем модуль для пакета VC.
Работа с пакетом может осуществляться через выполнение команд напрямую, используя привязки клавиш, или через меню ClearCase, которое появляется при редактировании файлов с использованием вспомогательного режима ClearCase. Кроме выполнения действий прямо из Emacs, пользователь может использовать и внешние программы из состава ClearCase. Сюда относятся утилиты для просмотра дерева версий и работы с проектами, а также менеджер слияний, и прочие утилиты.
Многие операции пакет позволяет производить используя режим dired. Сюда относятся операции просмотр дерева версий, массовая работа с файлами — извлечение и помещение их в репозиторий. Для обработки каталогов, находящихся под управлением ClearCase, при использовании dired, пакет clearcase определяет специальный режим — clearcase-dired-mode. Кроме этого, пакет определяет еще несколько вспомогательных режимов, например, режим для редактирования комментариев.
Для своих привязок клавиш, пакет clearcase использует префиксное сочетание клавиш C-x v. Для того, чтобы команды clearcase не пересекались с командами пакета VC, пакет clearcase удаляет неиспользуемые привязки, при работе с данными, находящимися под контролем ClearCase.
Команды работы с данными можно разделить на несколько логических групп — работа с файлами, работа с изменениями, использование внешних утилит ClearCase, получение информации, и прочие команды. Практически для каждой команды, которая работает с текущим буфером (они оканчиваются на суффикс -current-buffer) существует аналогичная команда, которая работает с текущим файлом в буфере dired. Такие команды имеют суффикс -dired-file.
Пакет clearcase старается в своей работе поддерживать логику операций, которые предоставляются пакетом VC. Для этого, определены команды clearcase-next-action-current-buffer и clearcase-next-action-dired-files, которые выполняют следующую операцию в цепочке действий над текущим буфером, или над выбранными файлами. Изменение состояния текущего буфера производится с помощью команды clearcase-toggle-read-only (сочетание клавиш C-x C-q), что приводит к переводу его либо в состояние доступности для внесения изменений, либо в состояние доступности только для чтения.
Пакет поддерживает массовое выполнение операций получения данных из репозитория и подтверждения данных в репозиторий. Для получения данных из репозитория могут использоваться команды clearcase-checkout-current-buffer, clearcase-checkout-dired-files и clearcase-dired-checkout-current-dir, которые приводят к получению версий из репозитория для текущего буфера, отмеченных файлов и текущего каталога. А задачи по подтверждению данных производятся с помощью команд, имеющих аналогичные имена — clearcase-checkin-current-buffer, clearcase-checkin-dired-files и clearcase-dired-checkin-current-dir. Отмена получения данных производится с помощью команд clearcase-uncheckout-current-buffer (она привязана к сочетаниям C-x v c и C-x v u), clearcase-uncheckout-dired-files (она имеет те же привязки, что и предыдущая команда, но они определены только при работе в режиме clearcase-dired-mode) и команды clearcase-dired-uncheckout-current-dir.
Регистрация файлов в системе контроля версий ClearCase производится с помощью команды clearcase-mkelem-current-buffer (сочетание клавиш C-x v i), которая регистрирует текущий буфер, или с помощью команды clearcase-mkelem-dired-files, которая регистрирует выбранные файлы.
Обновление данных в текущем буфере, каталоге или файлах в буфере dired производится с помощью команд clearcase-update-current-buffer, clearcase-update-default-directory, clearcase-update-dired-files и clearcase-update-view. А получить конкретную версию файла можно с помощью команды clearcase-version-other-window, которая привязана к сочетанию клавиш C-x v ~.
Создание новой ветки производится с помощью команды clearcase-mkbrtype, которая привязана к сочетанию клавиш C-x v m.
Команды работы с изменениями можно разделить на две группы. Первая группа для получения списков изменений использует команду diff (они имеют название начинающееся с clearcase-diff), а вторая группа команд, для этого использует пакет ediff (для них используется префикс clearcase-ediff). Ниже перечислены только команды первой группы, команды второй группы имеют аналогичные имена, с учетом вышеуказанных отличий.
clearcase-diff-pred-current-buffer (сочетание клавиш C-x v =) и clearcase-diff-pred-dired-file — сравнивает текущий буфер или отмеченные файлы с их предыдущими версиями;
clearcase-diff-branch-base-current-buffer и clearcase-diff-branch-base-dired-file — сравнивают текущий буфер или отмеченные файлы с базовыми версиями их ветки;
clearcase-diff-named-version-current-buffer и clearcase-diff-named-version-dired-file — сравнивают текущий буфер или отмеченные файлы с указанной версией.
Для получения описания файлов используются две команды. Команда clearcase-describe-current-buffer (сочетание клавиш C-x v ?) используется для получения описания файла в текущем буфере, а команда clearcase-describe-dired-file используется для получения описания файлов, выбранных в буфере dired.
Пользователи также могут получить аннотированную версию текущего буфера или отмеченных файлов с помощью команд clearcase-annotate-current-buffer (сочетание клавиш C-x v g) и clearcase-annotate-dired-file. А для получения истории текущего буфера или файла в буфере dired используются команды clearcase-list-history-current-buffer (привязанная к C-x v l) и clearcase-list-history-dired-file.
Пакет clearcase поддерживает работу со свойствами файлов ClearCase, которые связываются с зарегистрированными файлами. Пользователь может просматривать эти свойства с помощью команды clearcase-fprop-display-properties, а также вставлять их в текущий буфер с помощью команды clearcase-fprop-dump-to-current-buffer.
Пакет clearcase позволяет использовать множество утилит, входящих в состав ClearCase, не покидая удобную среду Emacs.
clearcase-gui-clearexplorer — запускает ClearExplorer;
clearcase-gui-deliver — ;
clearcase-gui-merge-manager — запускает менеджер слияний;
clearcase-gui-project-explorer — запускает утилиту работы с проектами;
clearcase-gui-rebase — запускает ;
clearcase-gui-snapshot-view-updater — ;
clearcase-gui-vtree-browser-current-buffer — запускает браузер дерева проекта для текущего буфера;
clearcase-gui-vtree-browser-dired-file — запускает браузер дерева проекта для файла в dired.
Пакет также определяет набор команд для просмотра изменений с помощью внешних утилит:
clearcase-gui-diff-branch-base-current-buffer — использует графический интерфейс для сравнения данных в текущем буфере;
clearcase-gui-diff-branch-base-dired-file — использует графический интерфейс для сравнения выбранных версий с их базовыми версиями;
clearcase-gui-diff-pred-current-buffer — использует графический интерфейс для сравнения текущего буфера с предыдущей версией;
clearcase-gui-diff-pred-dired-file — использует графический интерфейс для сравнения выбранных версий с их базовыми версиями.
Редактирование конфигурации ClearCase производится с помощью команд, которые начинаются с clearcase-edcs. Для редактирования конфигурации определен специальный режим — clearcase-edcs-mode, который включается одноименной командой. Редактирование конфигурации производится с помощью команды clearcase-edcs-edit, которая привязана к сочетанию клавиш C-x v e. Для сохранения изменений используется команда clearcase-edcs-save. Для завершения работы с конфигурацией ClearCase используется команда clearcase-edcs-finish.
Пакет clearcase обеспечивает возможность отслеживания состояния самого себя с помощью трассировки выполняемых команд. Для включения и выключения трассировки используются команды clearcase-enable-tracing и clearcase-disable-tracing. Кроме этого, пользователь может получить данные о внутреннем состоянии пакета с помощью команды clearcase-dump. Но эти возможности в основном нужны в тех случаях, когда пакет работает не так как нужно. Если вы нашли ошибку в работе пакета, то вы можете сообщить о ней используя команду clearcase-submit-bug-report, которая соберет данные о значениях переменных, версии Emacs и прочую информацию, необходимую для воссоздания ошибки и ее исправления.
Команды clearcase-integrate и clearcase-unintegrate явно устанавливают или удаляют хуки и команды, которые обеспечивают интеграцию с системой контроля версий ClearCase.
Также как и другие пакеты, пакет clearcase поддерживает стандартный механизм настройки Emacs. Для настройки надо всего лишь выполнить команду M-x customize-group clearcase. С его помощью пользователь может задать множество параметров, например, что использовать в качестве программы diff, а также другие параметры. Надо лишь внимательно читать описания переменных и сопоставлять их с концепциями ClearCase.
Perforce — достаточно популярная система контроля версий, используемая во многих проектах по разработке коммерческого программного обеспечения. Ссылки на ресурсы об использовании Perforce вы можете найти в разделе Дополнительная информация. Поддержка Perforce в Emacs осуществляется с помощью пакета p4.
Для установки пакета вам нужно скачать исходный текст с сайта проекта. Поместите пакет в место, где его найдет Emacs, и поместите следующую команду в файл инициализации Emacs:
(require 'p4)
Пакет может работать как с GNU Emacs, так и с XEmacs. Для работы пакета необходимо наличие Ediff, и еще нескольких пакетов, которые обычно идут в составе Emacs.
Работу с пакетом можно логически разделить на несколько групп действий — работа с репозиторием, получение информации о файлах, работа с файлами и ветками, работа с изменениями, настройка параметров и прочие команды. Более подробно, каждая из групп действий будет рассмотрена в следующих разделах.
Команды выполняются через стандартные средства выполнения команд Emacs, используя привязки клавиш или используя меню P4, которое появляется после загрузки пакета, и в котором перечислены практически все команды предоставляемые пакетом. Для некоторых команд пакета, пользователь может задать дополнительные аргументы, используя сочетание клавиш C-u.
Синхронизация локальных файлов с репозиторием производится с помощью команды p4-get (сочетание C-x p G). Команда позволяет синхронизировать как отдельные файлы, так и все файлы клиента. Пользователь может указать номер версии, с которой будет синхронизироваться клиент.
После получения файлов из репозитория пользователь может открыть его для изменения с помощью команды p4-edit (сочетание клавиш C-x p e). При выполнении данной команды, сервер уведомляется что файл открывается для изменения и файл переводится из состояния только для чтения, в состояние доступное для изменения. Пользователь может указать номер изменения, к которому будут относиться новые изменения, а также тип файла. Можно открыть файл с новыми параметрами (тип файла или номер изменения), для этого в пакете p4 определена команда p4-reopen (C-x p E). Кроме этого, пользователь может открыть файл напрямую в репозитории, с помощью команды p4-depot-find-file, которая привязана к сочетанию клавиш C-x p C-f.
Добавление файла в репозиторий производится с помощью команды p4-add (сочетание C-x p a). С помощью аргументов, пользователь может указать тип файла — текстовый или двоичный, а также связать новый файл с указанным отложенным изменением. Если тип файла не был указан явно, то он определяется автоматически. Удаление файла из репозитория производится с помощью команды p4-delete (сочетание клавиш C-x p x). Файл удаляется как из репозитория, так и у клиента. Если файл уже открыт, то он пере-открывается для удаления и помещается в указанное неподтвержденное изменение. Переименование файла производится с помощью команды p4-rename (C-x p m). Данная команда поддерживает использование шаблонных символов, так что можно одновременно переименовывать множество файлов.
Работа с заданиями (jobs) в Perforce реализуется пакетом p4 с помощью нескольких команд. Команда p4-jobs (C-x p J) используется для получения списка всех заданий определенных в системе. С помощью аргументов пользователь может сужать список заданий, список поддерживаемых аргументов вы можете найти в документации на пакет p4. Создание и изменение заданий производится с помощью команды p4-job (сочетание клавиш C-x p j). С помощью префиксных аргументов, данная команда может удалять задания, а также изменять их. А команда p4-fix (сочетание C-x p X) используется для связывания задания с номером изменения. Связанные с изменениями задания закрываются в том случае, если изменения подтверждаются.
Спецификации веток могут редактироваться с помощью команды p4-branch, которая привязана к сочетанию клавиш C-x p B. Пользователь может выполнить слияние изменений между ветками с помощью команды p4-integ (C-x p I). Можно выполнять слияние как между отдельными файлами, так и между полными ветками. С помощью аргументов, пользователь может указать в какое изменение будет производиться слияние.
Пакет также поддерживает работу с метками. Для получения списка пометок используется команда p4-labels (C-x p L). Редактирование спецификации метки производится с помощью команды p4-label (сочетание клавиш C-x p L), а синхронизация меток с клиентом производится с помощью команды p4-labelsync (сочетание клавиш C-x p l).
Работа с изменениями является важной частью использования системы контроля версий. Для поддержки этого, пакет p4 имеет в своем составе множество команд — для просмотра изменений, подтверждения или отмены изменений.
Получить список изменений, внесенных пользователем можно получить с помощью команды p4-changes, которая привязана к C-x p C. Эта команда выдает список отложенных и подтвержденных изменений для указанного файла. Если не было передано никаких аргументов, то данная команда выдает список изменений для файлов в текущем каталоге, и каталогах лежащих ниже. Список файлов, которые открыты для отложенного изменения, пользователь может получить с помощью команды p4-opened (сочетание клавиш C-x p o).
Детальный список изменений, внесенных пользователем можно получить с помощью нескольких команд, однако основной командой является команда p4-diff (сочетание клавиш C-x p =) — с ее помощью можно получить список изменений между текущим файлом и версией в репозитории. Однако изменения для текущего файла выдаются только в том случае, если этот файл был открыт для редактирования. Если текущий файл не открыт для изменения, то выдается список изменений для всех открытых файлов и их соответствующих версий в репозитории. Кроме этого, задавая ключи командной строки для команды diff, можно изменять выдаваемые данные для получения данных от открытых файлов, файлов отсутствующих клиентов и т.д.
Кроме указанной выше команды, существует еще несколько команд для получения детального списка изменений. Для сравнения двух файлов в репозитории можно использовать команду p4-diff2 (сочетание клавиш C-x p d). Команда p4-diff-head выдает изменения между файлами текущего клиента и самыми последними версиями в репозитории. Для сравнения файлов можно использовать пакет Ediff, что и делают две команды — p4-ediff и p4-ediff2. Первая команда выполняет сравнение текущего файла с его базовой версией, а вторая команда сравнивает между собой два файла в репозитории.
Подтверждение изменения осуществляется с помощью команды p4-submit (сочетание клавиш C-x p S). При выполнении этой команды, отложенное изменение и связанные с ним файлы вносятся в репозиторий. В том случае, если перед подтверждением программа не смогла заблокировать все файлы, затрагиваемые изменением, то процесс прекращается и подтверждения не происходит. Пользователь может оповещать других пользователей о вносимых изменениях. Для этого может использоваться команда p4-notify (сочетание клавиш C-x p n), которая выполняется пользователем. Но кроме этого, может использоваться автоматическое оповещение пользователей при каждом подтверждении изменений. Список пользователей, которые будут оповещены при изменении, задается с помощью команды p4-set-notify-list. Оповещение пользователей производится с помощью электронной почты, так что вы должны задать корректный путь к программе sendmail.
Отмена изменений в текущем файле производится с помощью команды p4-revert, которая привязана к сочетанию клавиш C-x p r. Если аргумент SHOW-OUTPUT имеет истинное значение, то результаты выполнения команды будут отображены в буфере *P4 Output*. Для обновления изменений в не-открытых файлах используется команда p4-refresh (C-x p R), так что вам нужно использовать обе команды, если у вас есть открытые и не-открытые файлы в одном каталоге и вы хотите обновить их из репозитория.
Для получения информации о конкретном изменении, может использоваться команда p4-describe (она привязана к сочетанию клавиш C-x p D). Она отображает описание изменения, его номер, имя пользователя, дату и прочую информацию, включающую в себя список файлов, список конкретных изменений и т.п.
Просмотр истории изменений для текущего файла может быть выполнен с помощью команды p4-filelog (сочетание клавиш C-x p f). Информация отображается в порядке убывания времени, вплоть до самого начала истории файла, когда он был добавлен в репозиторий.
Чтобы получить файл из репозитория вместе с историей изменения, пользователь может использовать команду p4-print-with-rev-history (сочетание C-x p V). Для получения только самого файла, без истории, пользователь может использовать команду ` p4-print' (C-x p p). Эти две команды не затрагивают список файлов полученных данным клиентом.
Для получения информации о клиенте и сервере может использоваться команда p4-info (сочетание C-x p i), которая выдает информацию о клиенте — имя пользователя, название клиента и каталог, а также некоторую информацию о сервере.
Чтобы узнать как соотносятся между собой имена локальных файлов и имена соответствующих файлов в репозитории, пользователь может использовать команду p4-where, которая привязана к C-x p w. А список версий, которые были в последний раз получены, пользователь может получить с помощью команды p4-have (C-x p H). Получить список файлов в репозитории можно с помощью команды p4-files (сочетание клавиш C-x p F). Пользователь может получить список всех файлов, или только файлов, совпадающих с заданной маской.
Пакет p4 позволяет управлять репозиторием Perforce не покидая Emacs. Сюда относятся команды управления пользователями, группами пользователей и клиентами.
Создание нового пользователя производится с помощью команды p4-user (сочетание клавиш C-x p u). Эта же команда используется для редактирования спецификации уже существующего пользователя. Спецификация сохраняется во временный и файл и для ее редактирования запускается редактор, определенный переменной среды EDITOR. В спецификацию пользователя входят его имя, полное имя, уровень доступа и другие параметры. Обычно, спецификация пользователя создается автоматически при запуске любой команды, которая может обновить репозиторий. Список существующих пользователей можно получить с помощью команды p4-users (сочетание C-x p U).
Аналогичным образом организована и работа с группами пользователей. Для получения списков уже существующих групп, может использоваться команда p4-groups, а для создания группы пользователей используется команда p4-group. Но для создания группы пользователей, текущий пользователь должен обладать специальными правами.
Редактирование спецификации клиента производится с помощью команды p4-client, которая привязана к сочетанию клавиш C-x p c. В спецификацию клиента входят его имя, описание, список файлов, которые будут видны в репозитории, и другие параметры. По умолчанию, новые клиенты создаются с возможностью просмотра всех файлов в репозитории.
Сочетание клавиш C-x p h запускает команду p4-help, которая может использоваться для получения справочной информации о работе с пакетом, или о работе с конкретной командой. Описание привязок клавиш, предоставляемых пакетом p4, можно получить с помощью команды p4-describe-bindings (сочетание клавиш C-x p ?).
Номер используемой версии пакета p4 пользователь может получить с помощью команды p4-emacs-version, которая привязана к сочетанию клавиш C-x p v. В том случае, если вы нашли ошибку в работе пакета, то вы можете сообщить о ней с помощью команды p4-bug-report (сочетание клавиш C-x p b).
В том случае, если сервер Perforce недоступен или вы работаете отключившись от сети, то вы можете отключить проверку версий, при открытии файлов. Включение и отключение этой проверки пользователь может выполнить с помощью команды p4-toggle-vc-mode (сочетание клавиш C-x p t).
Для работы с пакетом p4, ну и конечно с Perforce, необходимо установить значения переменных среды P4CLIENT, P4USER и P4PORT. Однако вы можете задать нужные значения и с помощью команд пакета. Для этого используются команды p4-set-client (сочетание клавиш C-x p s) и p4-set-p4-port (сочетание C-x p P). Получить название клиента, который используется для доступа к репозиторий можно с помощью команды p4-get-client-name (сочетание C-x p g).
Используя стандартные средства настройки Emacs пользователь может настроить различные параметры пакета, такие как путь к исполняемым файлам Perforce, переменные, влияющие на вывод результатов и многое другое. Группа настройки имеет тоже название что и сам пакет — p4.
Полное описание команд пакета p4 вы можете найти на сайте проекта. А информацию о Perforce и его использовании вы сможете найти на сайте компании. Кроме этой информации, в интернете существует достаточное количество описаний, которые могут помочь начинающему пользователю в освоении этой системы контроля версий.
Microsoft Visual SourceSafe является часто используемой системой контролей версий, в проектах по созданию программного обеспечения для операционных систем фирмы Microsoft. Кроме реализации этой системы для Microsoft Windows, существуют и реализации для других операционных систем. Подробнее об этой системе вы можете прочитать на странице на сайте Microsoft.
Интеграция Emacs с Visual SourceSafe обеспечивается пакетом source-safe.el. Он позволяет работать с данной системой контроля версий не покидая Emacs. В следующих разделах будет рассказано о установке, настройке и работе с пакетом.
Для установки пакета вам нужно скачать его со страницы автора. Поместите скачанный файл туда, где его найдет Emacs и используйте команды
(setq ss-program "S:\\WinNT\\SS.exe"
ss-project-dirs '(("^D:\\\\OCI\\\\" . "$/PurifyW/")))
(require 'source-safe)
для его загрузки. Первые две строки задают расположение исполняемого модуля Visual SourceSafe и пути к каталогам проектов, а третья строка загружает пакет.
Получение данных из репозитория осуществляется с помощью нескольких команд. Команда ss-get извлекает самую последнюю версию текущего файла из репозитория. В том случае, если она запускается из буфера Dired, то обновляется весь текущий каталог и все его подкаталоги. Для извлечения текущего файла из репозитория также может использоваться команда ss-checkout. Команда ss-lock позволяет извлечь текущий файл из репозитория, но при этом не заменяет текущую копию данного файла.
Получить список внесенных изменений пользователь может с помощью команды ss-diff. Сравнение производится с помощью команды, заданной переменной ss-diff-program. В том случае, если задан параметр non-interactive-p, то результат выполнения команды отображается в новом буфере, иначе для работы с изменениями, используется Ediff. Подтверждение изменений в репозиторий производится с помощью команды ss-checkin.
Пользователь может создать собственную ветку разработки с помощью команды ss-branch. По завершении работы с ответвленным файлом, можно слить изменения, используя функцию ss-merge, которая обеспечивает трех-стороннее слияние изменений в базовую ветвь. Удалить неиспользуемую ветвь можно с помощью команды ss-unbranch, при этом удаляются все внесенные в нее изменения.
Для получения информации, пользователь может использовать несколько команд — команда ss-history отображает историю изменений для текущего файла, команда ss-status показывает статус текущего файла в репозитории Visual SourceSafe, а команда ss-locate позволяет найти расположение текущего файла в репозитории Visual SourceSafe.
К остальным командам пакета относятся команды ss-help, которая показывает краткое описание основных команд и переменных пакета, и ss-submit-bug-report, которая позволяет отправить разработчикам пакета сообщение о найденной ошибке.
Настройка пакета производится с помощью переопределения соответствующих переменных. Основными переменными настройки являются переменная ss-program, которая задает путь к исполняемому модулю Visual SourceSafe и переменная ss-project-dirs, которая задает связи между каталогами на диске и именами проектов.
Пользователь также может настроить поведение пакета с помощью других переменных:
- ss-username
— задает имя пользователя, если значение не задано, то будет использоваться имя текущего пользователя;
- ss-password
— задает пароль пользователя, если значение не задано, то пароль будет запрошен при первом доступе к репозиторию;
- ss-database-alist
— список, связывающий именя файлов с базами данных Visual SourceSafe. Эта переменная используется в том случае, если вы одновременно используете несколько баз Visual SourceSafe;
- ss-update-email-to, ss-update-email-subject и ss-update-email-body
— определяют адрес куда будут отраправляться сообщения о подтверждении данных в репозиторий, а также заголовок сообщения и его тело;
- ss-multiple-checkouts-enabled
— определяет, можно ли использовать множественное получение данных из репозитория;
- ss-confirm-updates
— определяет, нужно ли требовать подтверждения при выполенении команды UPDATE или нет.
Пакет также определяет два хука — ss-before-update-hooks и ss-after-update-hooks, которые вызываются до и после выполнения команды UPDATE систему Visual SourceSafe.
Monotone — распределённая система контроля версий по концепции схожая с GNU Arch и Darcs. Работа с Monotone из Emacs обеспечивается пакетом monotone.el, который идёт в составе дистрибутива Monotone.
Пакет monotone.el идёт в поставке Monotone. Вы можете найти его в подкаталоге contrib дистрибутива Monotone. Пакет тестировался только с GNU Emacs версии 21.3.50, но наверное будет работать и с другими версиями Emacs Для работы с данным пакетом поместите его туда, где его найдёт Emacs и поместите в файл инициализации следующие команды:
(require 'monotone)
(monotone-set-vc-prefix-key "\C-xv")
(setq monotone-passwd-remember t)
первая строка загружает сам пакет, вторая строка устанавливает префикс для команд выполняемых с клавиатуры, а третья строка заставляет пакет запоминать введённые пользователем пароли.
Доступ к командам пакета может осуществляться разными способами — через меню, с использованием клавиатурных сочетаний и используя именованные команды (все команды имеют префикс monotone). Префикс для клавиатурных сочетаний по умолчанию не определён, поэтому его нужно установить при инициализации пакета с помощью функции monotone-set-vc-prefix-key, в моем примере файла инициализации она привязывается к префиксу C-x v, и далее по тексту будет использоваться именно этот префикс. Команды Monotone выполняются в буфере с именем *monotone*.
Регистрация файла в системе контроля версий производится с помощью команды monotone-vc-register (сочетание клавиш C-x v i). Изменения затем надо будет подтвердить с помощью команды monotone-vc-commit для вызова которой можно использовать как сочетание C-x v q, так и C-x v C-q.
Работа с удалёнными серверами осуществляется с помощью трёх команд: команда monotone-pull (сочетание C-x v p) — вытягивает изменения с сервера; команда monotone-push (сочетание C-x v P) — помещает изменения на сервер; а команда monotone-sync — синхронизирует текущую базу данных с сервером.
Пользователь может получить список сделанных изменений с помощью команды monotone-vc-diff, которая привязана к C-x v =. Если этой команде передать аргумент, то просмотр изменений будет сделан для всего проекта.
Получить информацию о зарегистрированных объектах можно с помощью нескольких команд. В первую очередь это команда monotone-vc-status (сочетание клавиш C-x v s), которая выдаёт информацию о текущей ветке проекта. С помощью команды monotone-vc-print-log (сочетание C-x v l) можно получить лог для текущего буфера (а при задании аргумента для этой команды, можно получить лог для всего проекта). А получить идентификатор текущего объекта можно с помощью команды monotone-grab-id (сочетание клавиш C-x v 6) — данная команда сохраняет идентификатор объекта в буфере удаления (kill buffer), откуда вы её может вставить с помощью стандартных команд.
В пакете определена одна команда общего назначения — monotone (она привязана к сочетанию клавиш C-x v x) [1], которая позволяет выполнить любую команду Monotone введённую в мини-буфере.
Настройка пакета осуществляется путём установки некоторого количества переменных. Одну из переменных вы уже видели, это переменная monotone-passwd-remember, которая заставляет пакет запоминать введённые пользователем пароли. В том случае, если эта переменная установлена, пароли будут сохраняться в переменной monotone-passwd-alist. Кроме этого, используя переменную monotone-programвы можете указать имя исполняемого файла Monotone.
Адреса удалённого сервера и коллекций на нем задаются переменными monotone-server и monotone-collection. Список уже использованных серверов и коллекций хранится в соответствующих переменных: monotone-server-hist и monotone-collection-hist.
Кроме перечисленных выше переменных, существуют и другие переменные, изменять которые пользователь скорее всего не будет, но знать которые желательно. Истинное значение переменной monotone-cmd-show приводит к показу результатов выполнения команд Monotone. С помощью переменной monotone-program-args-always можно задать аргументы командной строки, которые всегда будут передаваться при запуске Monotone. Если значение переменной monotone-msg не равно nil, то в буфер *Messages* будут выводиться сообщения пакета monotone.el, что может быть полезным при отладке.
Тонкую настройку работы пакета можно осуществить, используя два хука — monotone-output-mode-hook и monotone-commit-mode-hook. Первый хук будет вызываться при выводе данных, а второй — при входе в режим редактирования сообщений при подтверждении данных в репозиторий.
В мире существует множество систем контроля версий. Достаточно полный список систем контроля версий вы можете найти в каталоге Google.
Кроме этого, в нескольких местах вы можете найти на сайтах http://better-scm.berlios.de/comparison/, http://wiki.gnuarch.org/moin.cgi/SubVersionAndCvsComparison и http://www.a-a-p.org/tools_version.html.